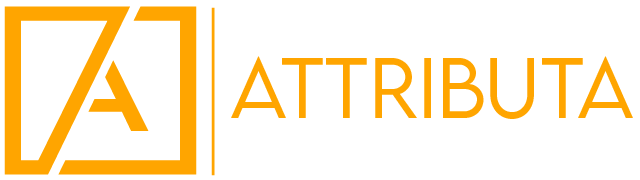Disclaimer: Based on your Tier of Marketo Measure, you might have access to either 1 or 10 segmentations. Tier 1 has access to one segment, while Tiers 2 & 3 allow you to have ten.
Background
Segmentation is a useful feature of Marketo Measure to be able to slice & dice data within the Discover UI. Think of Segments like you would filters in CRM. They help focus the data you’re looking at to a specific subset of data. For example, I might only want to consider looking at New Business opportunities when reporting on a revenue or deals metric. Or, maybe I want to be able to filter my Leads by Channel report to only include leads who are MQLs. If I’m reporting in Salesforce? No problem! But Discover needs a little more help to understand these filters and values and that’s where segmentation comes in.
This article won’t walk you through the technical set-up of segments, but rather will focus on some common use cases and best practices when thinking about configuration. If you want to read more about the specific setup steps, please reference this Adobe documentation.
Before starting to build, we’d recommend mapping out which segments you want – a wish list! It’s useful to think of which filters you use in your CRM when building reports. When looking at a dashboard you’ve built in Salesforce/Dynamics, what filters are there? To note: marketing channel and date filters aren’t needed for segments, since this will be available by default in Discover.
Important Note: When building a people-based segment (based on Lead/Contact), you have to pick one or the other. Marketo Measure has what’s called a ‘Default Dashboard Object’ setting, where you pick Lead or Contact. This will apply to Segmentation as well as Custom Stages/Custom Model set-up. The object you pick will be determined by a number of factors, and is worth chatting through with your Account Manager.
Commonly-used Segments:
- Opportunity Type
- Opportunity Stage
- Region
- Is MQL
- Product line
- Buyer Persona
- Is Target Account?
- Touchpoint Type
- SourceSystem (used for Marketo Peoples Integration)
- Touchpoint Fields (see documentation)
- Industry
- Vertical
- Deal size
- Account owner
- Account Type (customer vs. prospect)
- Is Converted?
- Geographical Region (NA, EMEA, APAC, etc.)
When building segments, you will see one ‘Segment Name’ column for your lead or contact objects, and one for your opportunities/accounts. Some segments, like Region, will apply to both the top-of-the-funnel metric (leads/contacts) and the opportunity metric. However some, like opportunity type or ‘Is MQL?’, will only apply to one. It’s expected to have some segments which apply to one and some that apply to both. The lead/contact segment will map to the Buyer Touchpoint (BT) object, while the opportunity/account segments will map to the Buyer Attribution Touchpoint (BAT) object.
Pre-build:
Once you come up with a list of segments you want to start with, it’s useful to plan out exactly which fields you’ll be referencing and the values within them. . We’d recommend mapping the segments out as follows:
- Segment Name (this will appear as the filter option in Discover) ie. ‘Opp Type’
- Field segment is based off of – make note of the API Name ie. Opportunity.Type
- List of all segment values – write down all of the values that make up that segment ie. New Business, Renewal, Expansion, Amendment
- Field segment is based off of – make note of the API Name ie. Opportunity.Type
It might look something like this:

It’s important to note that formula fields are not available for use in segments (or any other aspect of Marketo Measure configuration)
Other Tips/Tricks
- Only create segment values for the field values you care about!
- Let’s say you’re building a segment for Opportunity Type, and your organization has 20 different possible values for this field, but only 3 are types you care about as a marketer (ie. New Business, Expansion, Partner). Rather than build out values for every single of the 20 values, build the three you care about and then keep the ‘Other’ segment for all remaining opportunity types.
- Check to make sure the Marketo Measure connected user has view access to the field you wish to build
- You can do this by going selecting the dropdown under ‘Field’ when building a new segment – if your field isn’t showing up, that means one of two things
- The connected user doesn’t currently have the ability to read that field
- The field you wish to use is a formula field and can’t be used for segmentation
- You can do this by going selecting the dropdown under ‘Field’ when building a new segment – if your field isn’t showing up, that means one of two things
Testing:
Once you have a v1 of segmentation built out, saved and processed, it’s worth testing to ensure everything is working as expected! We want to make sure we can both test the lead/contact and opportunity segments. The best way to do this is by pulling up Discover and navigating to the following boards to help with Leads/Contacts and Opportunities, respectively.
For opportunity/account segments: Attributed Revenue board
Once you navigate to this board, add the following parameters
- Channel = Direct
- Date = Last Month
- Attribution Model = W-Shaped
- From here, look for your segment on the right, in the filters. Select a segment value (Opp.Type = New Biz) and apply.
- Did that update the data? If so, make sure to record the Attributed Revenue amount showing at the top.
- If not, it’s likely the segment isn’t working properly. Please review your rules or contact Adobe Support to help diagnose.
- Did that update the data? If so, make sure to record the Attributed Revenue amount showing at the top.
With the Attributed Revenue amount recorded, navigate to Salesforce and create a new report with the following parameters:
- Report type: Bizible Attribution Touchpoint with Opportunity
- Filter: Opportunity Type = New Biz (use the name of your opp/account segment here. It should match exactly how you built the segment)
- Filter: Marketing Channel = ‘Direct’
- Add column (if not already added) for ‘Revenue – W-Shaped (converted)’ & make sure it’s summed
- Save & Run
- Now, the “Sum of Revenue – W-Shape” should match the Attributed Revenue number you saw in Discover. If not, it’s likely the segment isn’t built properly. Please review your rules and/or contact Adobe Support to help diagnose.
For Lead/Contact segments:
At the time of writing this article, there is no board in Discover with a lead/contact metric where segments can be applied. This will be updated as soon as a board with lead metrics/segments can be added
If all of your segments are working correctly, setup is complete! It’s worth reviewing your segments on a quarterly basis to ensure these are still filters you care about and that the values haven’t changed.
Want to learn more about segmentation? (Ideas to add/custom use cases, etc.) reach out to us at info@attributa.io or join the Attribution Nation group on Linkedin. We also hold bi-weekly office hours, open to anyone! To be added to that invite list, please email mmofficehours@attributa.io