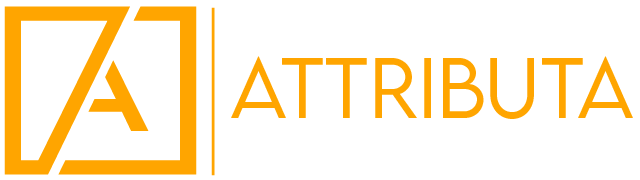Requirements:
- Tier 2 or higher
Background:
Before setting up a custom model or custom stages with Marketo Measure (MM), it’s important to take a step back and think about what we’re hoping to accomplish. This article seeks to assist you and your team with the pre and post set-up of your custom stages/model with MM.
Out of the box, MM pushes milestone touchpoints to your CRM for BTs and BATs. These stages are:
- FT (First Touch)
- LC (Lead Convert Touch)
- OC (Opportunity Create Touch)
- Pending/Closed (Last Touch)
Along with those default stages come default attribution models that reference/use them (U-Shape, W-Shape, Full Path, etc.). Once you’re comfortable with those models, what they mean and how/when to use them, you might find yourself wanting to bring in your own company’s milestones. For example, you might want to be able to clearly see which touchpoint happened closest to when somebody MQL’d, or what sort of marketing interaction happened at an account before its open opp moved to the ‘Negotiation’ stage. Going a step further, you also want to be able to give credit to the touchpoint that drove that MQL or opportunity stage in a new attribution model.
To accomplish this, you can use Marketo Measure’s custom stages & model.
The first step is to identify WHICH stages in the journey of leads/contacts and opportunities you care about. Most commonly, these will be things like:
- Lead/Contact Stages: MQL, SAL, SQL, etc.
- Opp Stages: Pricing, Negotiation, DM Demo, etc.
The stages you select will depend on your sales funnel and which parts of that funnel matter to you and your team. It’s best to avoid operational stages or stages that all leads/contacts/opps automatically fall into.
Selecting your Default Dashboard Object
A very important thing to keep in mind is that MM can ONLY BE POINTED TO THE LEAD OR THE CONTACT, it cannot look at stage transitions for both leads and contacts. This means you need to think about that top-of-the-funnel (TOFU) stage, do more people pass through that stage as leads, or contacts?
For example:
Let’s say I really care about looking at MQLs, but both leads and contacts can be MQLs. We need to run a report to identify which object (leads or contacts) enters that MQL stage more frequently? If I know that 75% of my MQLs enter that stage as a lead, then I want MM to point to (and this is called the Default Dashboard Object setting) the lead object.
Alternatively, if the TOFU stage you care about mainly relates to the journey of contacts (SQLs), or if you just auto-convert all leads when they enter the CRM, then we will want to point MM to the contact object.
!BEFORE SWITCHING DASHBOARD OBJECTS!
If you want to move this object from leads to contacts or vice versa, know that you will need to rebuild all of your stages AND SEGMENTS into Marketo Measure so that the tool knows which stages occur and when. When you make this change, all previously built/default stages will go away and you will be starting from scratch. Keep in mind that selecting a dashboard object doesn’t mean MM won’t push data to the other object, but rather it will simply be blind to seeing stage transition data related to the other object.
You should also make note of how you define this TOFU stage. What’s the best way to tell when someone MQLs in CRM? Does a date field (MQL Date) get populated? Is it an ‘Is MQL?’ checkbox field? Jot down which one(s) make the most sense for set-up later. By default, the stages you’ll see in Stage Mapping are just your lead stages.
If the stage you want to track is based on a field and isn’t a default lead stage, it’s important to note that the field you select must have field history tracking enabled on it to ensure MM can historically look back and track field changes over time. If no fields have this, we’d recommend enabling it with the help of your SFDC Admin.
By now you should know the following:
- Which dashboard object (lead or contact) you want MM/Bizible to track
- Which stage(s) on that object you wish to track touchpoints on
- Which stage(s) on the opportunity object you wish to track attribution touchpoints on
- Which field(s)/stage(s) on each object most accurately reflect when someone travels through this stage.
Building Stages: Best Practices
From here, we can move into the build section/set-up. While this article doesn’t cover the set-up steps in detail, here are some best practices to keep in mind:
- If you’re using a default lead stage, make sure all of those stages are in the correct order within Stage Mapping. Incorrect order can lead to Bizible inaccurately assuming stage transitions and erroneous touchpoint positions
- Similarly, if using a custom stage (based off a Lead/Contact field), ensure your custom lead/contact stage is set to the very bottom of the Open stages, just above the Converted section. This prevents ‘stage hopping’, where a lead moves to a stage below your custom stage without ever having gone through your custom stage, which leads to an inaccurate touchpoint position being set.
Detailed steps on the building of your stages can be found via Adobe’s documentation here: https://experienceleague.adobe.com/docs/marketo-measure/using/advanced-marketo-measure-features/custom-attribution-models/custom-attribution-model-and-setup.html?lang=en
Funnel Stages & Building your Custom Model
Now that you have stages built, saved and pushed to production in MM, you’ll see three checkboxes: Funnel, Boomerang, and Custom Model. Definitions are below:
- Funnel: uses that stage to create a new touchpoint position, and also imports stage into journey-based Discover Boards (Passport, Velocity)
- Boomerang (Tier 3-specific): will create a unique touchpoint position for each time a lead/contact moves back and through that stage.
- Custom Model: stage will now appear in the ‘Everytouch Attribution’ section of settings, allowing you to then allocate a % to that stage in you custom model. Also, this will cue MM’s machine learning algorithm to begin analyzing and suggesting a percentage allocation based on a number of factors
Once you’ve accurately set your stages to the Funnel/Custom Model, you can incorporate those stages into the custom model. You set the custom model from within ‘Everytouch Attribution’ widget of the Settings.
Now comes the question: “What do I set the percentages to?”
Like so many complex questions, the answer is “Well, that depends”. In general, there are three philosophies to setting the custom model:
- Matching Adobe’s Machine Learning Model: The Marketo Measure Machine Learning model uses your touchpoint data to calculate how much attribution weighting should be assigned to each stage. Some users simply align their Custom Model to Adobe’s suggested percentages and re-asses weekly, which is how often the model updates.
- Assigning all your own percentages: A lot of customers already have a breakdown of their custom model thought out before set-up. For example, maybe you want to evenly distribute credit to all milestones including your new, custom stages. Or maybe you just want the custom model to incorporate FT, LC, MQL (Custom) and OC. In this case, the custom model is your custom wrench, being used to help answer the specific question you have in mind.
- Hybrid of ML and Custom setup: Alternatively, we’ve found that customers have had success implementing a model that comes from both using the Machine Learning model AND your own intuition. What the Machine Learning Model doesn’t have is an intimate knowledge of your opportunity cycle and stages. You might have important context for a specific opportunity stage, or just want to be able to focus Bizible on a more specific part of the funnel that the ML model isn’t picking up on.
Regardless of your choice for how to assign percentages to the custom model, once you save & process your V1 model (and wait a few days for processing), we’d recommend reviewing how that data looks in Salesforce to make sure it aligns with your goals for the model. A good way to do this is by accessing the ‘Bizible Touchpoint Reports’ folder and navigating to the ‘101: Opportunities by ID’ report. Make sure to add the Custom Model related fields (Count / Attribution % / Revenue – Custom Model) and then run. This will show you the journey of individual opportunities and how your custom model is assigning credit for that opportunity across all the touchpoints.
Depending on what you see in that report and what feedback you get from others on how that custom model is set up, you can always iterate and make changes to the model, which will be applicable both retroactively and moving forward.
Conclusion
After reading this article, you should know know the following:
- Why a custom model would be used
- What custom stages are and how to apply them to Bizible
- What Bizible’s Default Dashboard Object setting means and how to set it
- Custom Stages/Model build best practices
If you have questions on this article, or anything else attribution-related, please reach out to us at info@attibuta.io, find us on Linkedin, or stop by our Office Hours by emailing mmofficehours@attributa.io
Thanks!