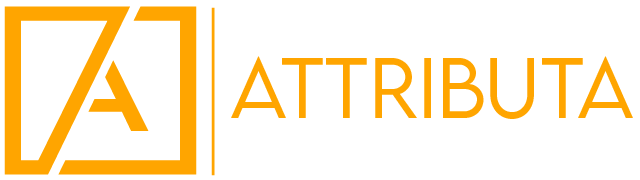So, you want to dive into Marketo Measure and start building some reports! It’s tempting when inheriting an instance, or getting access to a new MarTech tool, to jump right in and start building out. In this article, we will talk through a number of elements of configuration and set-up we recommend reviewing before being able to report meaningfully with Marketo Measure. There are a few reasons why you might want to complete an audit of your Marketo Measure instance. Things like:
- Inheriting a new instance
- More is being asked of the tool by leadership (increased visibility on the tool)
- The tool hasn’t been touched in months
Just like a quality car, we want to perform maintenance on your engine to ensure a smooth ride! When it comes to being able to use Marketo Measure’s insights actionably, accuracy is paramount. The first element of Marketo Measure to review will be its tracking.
Before You Start
Some of the actions/suggestions outlined in this article require some specific permissions which you might not have in place already. Anyone who wants to make changes within the app’s settings must be an admin for the Marketo Measure product card within the Adobe Admin Console. Additionally, they should ensure they have access to the Marketo Measure custom objects within CRM (Bizible Touchpoint, Bizible Attribution Touchpoint, Bizible Person). Instructions on adding admins (will require help from your existing Adobe Admin Console Admin) and SFDC Object visibility can be found below.
- https://helpx.adobe.com/enterprise/using/manage-products.html (see ‘Assign Product admins to a product’ section
- https://experienceleague.adobe.com/docs/marketo-measure/using/configuration-and-setup/marketo-measure-and-salesforce/marketo-measure-permission-sets.html?lang=en (ensure you have the ‘Bizible Marketing User’ permission set assigned to your profile)
If you needed to update those permissions, or if you already had those in place, we can get started!
Tracking
JavaScript and Domains
I’d make the argument that accurate setup for web tracking is the most critical element of Marketo Measure maintenance. Reason being, if it’s not set up correctly, there’s not a great way of backfilling data. The Javascript is the lifeblood of Marketo Measure’s ability to track digital interactions, so let’s make sure your account and website are set up correctly!
Javascript configuration
First, we’d recommend confirming that the Bizible javascript is present on every page of your website(s). The script can be loaded either by hard-coding, or via Google Tag Manager. Check with your web team to ensure the script is present on your web properties! If you want to verify this independently, there’s a quick report you can build to make sure Marketo Measure’s JS is firing correctly on your forms. Jump into Reports in SFDC and use the following parameters:
- Report Type:
- Bizible Persons with Bizible Touchpoints
- Filters:
- Date Type: Touchpoint Date
- Date Range: Last 12 Months
- Touchpoint Type CONTAINS ‘Form’
- Outline
- Group by: Form URL
- Hide Details, Save (ie. Bizible Form Audit), and Run
- Once Run, sort the Form URL column by ‘Record Count’ and Sort Descending
Now, what you should see if a list of your most commonly filled out forms over the past year. Some things to look out for here would be:
- Missing Form URLs
- Verification for presence of tracking on non .com domains (.eu/.fr/.uk/etc.), if applicable
- Tracking of different types of forms on your website (MAP forms, event registrations, content downloads, etc.)
If you notice anything does seem to be missing, we’d recommend checking with your web team to ensure that Bizible JS is present and if it’s not, have that team add the script to the missing pages/forms. We’re including information on adding Javascript, along with unique form configurations from the Adobe Documentation to assist your team with those changes.
Domain Management
The second piece of set-up related to web tracking centers around domain management within the Adobe Admin Console. In addition to having script on the site, your related domains need to be claimed. A master list for tracked domains can be found within the ‘Domains’ section of your Marketo Measure Account Settings. If you notice any statuses other than ‘Validated’ or ‘Legacy’, this means some work needs to be done to verify those domains. More information on that can be found via Adobe’s documentation.
Ad Platform Integrations
Marketo Measure comes out-of-the-box with a number of integrations to ad platforms, including Facebook, LinkedIn, AdWords & Bing Ads. The set-up and maintenance of these platforms within Marketo Measure are key to unlocking granular ROI data, making your reporting more accurate and actionable. Before we get there, let’s make sure everything is connected and optimized!
Maintaining/Rebuilding Connections
For a number of reasons, including token expiration or possible turnover in connected users, ad accounts may become disconnected and require re-authorization. You can check to see the connection status of your integrations by navigating to the ‘Connections’ section of the Marketo Measure Account Settings.
Disconnected ad accounts will show a ‘Authorization Required’ message, prompting the user to re-authorize, using the existing or a new user’s credentials. Once those accounts are re-connected, spend and touchpoint data should backfill over the next 1-2 days.
What you should see there is all accounts Connected with Auto-Tagging. You might see accounts that are connected, but without Auto-Tagging. This means that cost data is flowing into the Marketo Measure reporting platform, but you might not be getting as much granular touchpoint information as you could be! Please review this documentation and make the recommended changes to accounts which aren’t presently connected with auto-tagging.
Custom Campaign Sync: Creation of Offline Touchpoints
For all non-digital (Bizible JavaScript trackable) interactions, Bizible relies on the use of CRM campaigns and campaign membership in order to create touchpoints. Most likely, the rules which determine which SFDC Campaigns and Campaign Members are going to live in the ‘Campaigns’ section of your account settings.
To see what touchpoints exist today, and to see if that aligns with your offline campaigns, let’s build a quick report in Salesforce using the following parameters:
- Report Type: Bizible Persons with Bizible Touchpoints
- Filters:
- All Bizible Touchpoints
- Touchpoint Date: Last 12 Months
- Touchpoint Source CONTAINS CRM
- Group Rows:
- Ad Campaign Name (this translates to the SFDC Campaign Name)
- Group Columns:
- Touchpoint Date – group by Calendar Month
- Hide Details; Save (sample name: Bizible_SFDC_Campaign_TP_Audit) & Run
Looking at this, you should expect to see non-digital campaigns you’ve run over the past year with correct corresponding touchpoint dates. If you don’t see campaigns appearing at all, or if the dates/channels are incorrect, this will be a prompt to modify your Custom Campaign Sync rules, which determine creation and date-stamping of offline touchpoints.
Information on best practices and general guidelines for this can be found in this Adobe Documentation. After updating these rules, saving & processing, check your report again in a few days and see if things are looking better!
Channel Mapping
Marketo Measure creates touchpoints using the Javascript (online), CRM Campaigns (offline) and via CRM Activities (tasks/events). How those touchpoints get bucketed/categorized into Channels and Subchannels is determined by you, the user, from within the Marketo Measure Settings. Accurate channel mapping is key to actionable and clean data. With these tips, you should be able to understand exactly how touchpoints are being categorized today and what work might be required to re-map touchpoints!
Online Channels
In order for Marketo Measure to be able to bucket digital (Javascript-generated) touchpoints into a channel and subchannel, the platform relies on a set of priority-based rules built off of UTM parameters and Referring/Landing Page URLs. Each touchpoint will enter the system, and travel down this set of rules, line by line, until it finds a matching UTM Parameters or Landing/Referrer Page, and then the system buckets that touchpoint into its associated channel and subchannel. To keep it simple, we want the Online Channel rules to match what your team uses for UTM parameters.
Let’s first build a report to see how effective your current online channel rules are in terms of their ability to correctly map touchpoints to the correct channel and subchannel. Use these parameters to build that report:
- Report Type: Bizible Persons with Bizible Touchpoints
- Filters:
- Touchpoint Date: Last 12 months (or longer if you wish to look back further)
- Touchpoint Type: CONTAINS Web (this filters out CRM touchpoints)
- Outline
- Group Rows by:
- Marketing Channel – Path
- Medium
- Touchpoint Source
- Group Rows by:
- Hide Details, Save (“Bizible UTM Audit Last 12 Months”) & Run
- Sort each column grouping by Record Count in Ascending order (most records to fewest)
What you now have is a look into how your UTMs (the Medium and Touchpoint Source columns) are mapping to channel and subchannel values (Marketing Channel – Path field). You should look at each medium and related source and ask:
- Does the Marketing Channel – Path value make sense, given what the Medium and Source are?
- For example, if you saw a Medium (UTM_Medium) field value of ‘Paid Social’, a Touchpoint Source (UTM_Source) value of ‘Reddit’ and a Marketing Channel Path of Paid Social.Reddit, this makes sense! It shows your mapping is working as intended.
- But, if you saw values that show up with a channel value of ‘Other’, or something else that doesn’t add up, it’s worth looking into. For example, we saw a Medium of ‘CPC’, a Source of ‘googleadwords’ and the Marketing Channel – Path value read ‘Organic Search.Google’, there’s likely something off with your mapping that’s causing a Paid touchpoint to get classified as Organic.
In general, a good rule of thumb is to focus on incorrect mappings when there are MORE than 10 touchpoints. To actually implement changes to the mapping, you will want to download the current online channel rule set from your Marketo Measure settings, and use these instructions to add/change logic based on what you’ve flagged in the UTM audit doc.
Offline Channel Mapping
While digital touchpoints require modification of a CSV file to map UTM parameters to channel/subchannel values, offline (CRM-generated) touchpoints simply use the related campaign type. The rules that determine which campaign types map to which channels and subchannels live within the ‘Offline Channels’ section of the Marketo Measure account settings. It’s worth validating that that your campaign types are being mapped to channel values that make sense.
To check how things are being mapped today, pull up your ‘Bizible_SFDC_Campaign_TP_Audit’ report described above, and add ‘Marketing Channel – Path’ as an additional grouping to the rows. Are the campaigns you’re running being categorized correctly? If so, great! If not, feel free to make changes to the Offline Channels section and check the report again in a few days.
Segments
When reporting in Salesforce, you have the ability to pull in any number of standard and default fields to be able to slice & dice data. For example, you might want to build a report with a filter for opportunity type, target account, lead score/MQL, industry, etc. While it’s easy to add these to the Bizible reports in CRM, there isn’t a way to automatically pull those into the Marketo Measure Discover platform without Segmentation. Based on your tier of Marketo Measure, you either have access to 1 or 10 segments. We’d recommend reviewing your current segment(s) and making changes as needed as part of this audit! Documentation/Best Practices for accomplishing segmentation can be found here.
If you already have segmentation set up, navigate to the ‘Segments’ tab of your account settings, and keep an eye out for any error messages. If you previously built a segment based off a formula field, the UI should show you which segments these were built off of, and will prompt you to pick a new field to use. Formula fields don’t play well with any piece of settings within Marketo Measure, due to a limitation around how value changes are picked up with connected applications.
Touchpoint Settings (suppression)
Occasionally, the need comes around to suppress, or delete, certain touchpoints. The most common use cases for this are for things like:
- Form fills on an unsubscribe page (not a valuable touch)
- Touchpoints from internal users (email = your company’s domain)
- Creating an ‘attribution window’- (for example if you wanted to say that a touchpoint must occur within 1 year of the opportunity being created in order to receive credit for that opportunity.)
Please review your account’s segmentation settings and this documentation on touchpoint suppression best practices.
(Tier 2 or 3 Specific): Stage Mapping/Custom Model
If you’re on one of the higher tiers of Marketo Measure, you have the ability to create custom touchpoint stages and a custom attribution model. If you want to be able to accurately pull in stages like MQL, Demo, or any other custom lead/contact/opportunity stage into your attribution data, please be sure to review the ‘Stage Mapping’ section of your Bizible account settings. This is especially important if your custom attribution model was set up a long time ago and might no longer be relevant or have the appropriate data feeding into it. Here is a helpful article for reviewing and modifying your custom stages and model!
Using a revenue field other than the standard ‘Amount’ field?
By default, Marketo Measure does its revenue calculations for attribution modeling using the standard ‘Amount’ field on the opportunity object. If this works for your team’s reporting use cases, then perfect, no action is required! If you want to use a custom field, however, it’s important to make sure the appropriate steps have been taken to ensure this field is syncing properly.
If you are using a custom field, and want to check if it’s working correctly, let’s build a quick SFDC report with the following parameters:
- Report Type:
- Bizible Attribution Touchpoints with Opportunities
- Filters:
- All Bizible Attribution Touchpoints
- Opp. Created Date: Current FQ
- Touchpoint Position: Contains FT
- (Outline) Columns to add:
- Bizible Opportunity Amount
- {Your custom revenue amount field}
- Revenue – First Touch
- Save (as Bizible_Opp_Amount_Audit) & Run
What you should see are equal amounts for the Bizible Opportunity Amount, your custom revenue field, and the amount present on the ‘Revenue – First Touch’ field. If the values aren’t consistent, please review the workflow needed to set up the custom amount field.
Summary
After completing this audit, we should have reviewed the core aspects of your Marketo Measure account’s data hygiene. We covered:
- Touchpoint Creation & Tracking
- Channel/Subchannel Mapping
- Segmentation
- Suppression
- Stage Mapping & the Custom Model
- Revenue amount validation
If you have any questions about elements of this post, or anything else Marketo Measure related, please let us know!